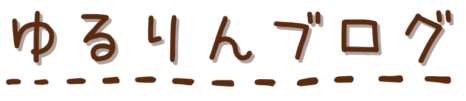ブログはWordPressがいいって聞いたけどどうしたらいいの?
パソコン苦手だから始められるか不安・・・。
こんな悩み解決していきます!!
知識ゼロの初心者にも分かるように画像付きで解説していきます。
パソコン操作が苦手っていう方でも手順通りポチポチと進めていけばいつの間にか開設できちゃってます。
ではさっそく始めていきましょう!!
今すぐブログを開設したい方はこちらをクリックしてね。
「WordPressの始め方」にとびます!
WordPressブログの全体像を理解しよう
まずは簡単にWordPressの全体像を理解していきましょう。
WordPressブログ開設に必要なものは下記3つございます。
手順
- サーバーを借りる
- ドメインの取得
- WordPressのインストール
「サーバーとかドメインとか・・・分からない言葉が沢山ある、本当にできるかな」と不安に思う方もいると思いますが、今はわからなくても大丈夫です!
上記のステップを順番に行っていくだけでWordPressを開設できちゃいます。
それぞれの手順について、分かりやすく解説していきますね!
サーバーを借りる
サーバーとはWeb上のデータの保管場所のことでネット上の「土地」のようなイメージです。
本記事は初心者にもっともおすすめな超大手レンタルサーバー、「ConoHa WING(コノハウィング)」を使ってブログを作っていきます。
こちらのレンタルサーバーを使うと10分で開設できるのでちゃちゃっとやっていきましょう。
ちなみにConoHa WINGを使うメリットは、下記4つあります。
メリット
- 初期費用無料
- 独自ドメインが2つ永久無料
- 国内NO.1の表示速度
- WordPress超簡単セットアップ

もちろん当ブログでもConoHa WINGを使っています!
それではConoHa WINGを使ってWordPressブログを立ち上げて行きましょう。
こちらからConoHa WINGをアクセスできますよ。

ポチっと押してアクセスしてみてね!
WordPressブログ開設 かんたん3STEP
それでは、早速開設していきます。
以下、3つのステップで解説していきます。(図解付きなので安心して進めてください!)
- ConoHa WINGの新規登録&プラン選択
- WordPressかんたんセットアップ
- WordPressにログイン

10分でセットアップ完了できますよー!
ConoHaWINGサイトはこちらから↓
STEP1:サーバー登録
①アカウント登録
アクセスすると公式サイトが表示されるので「今すぐアカウント登録」をクリックします。
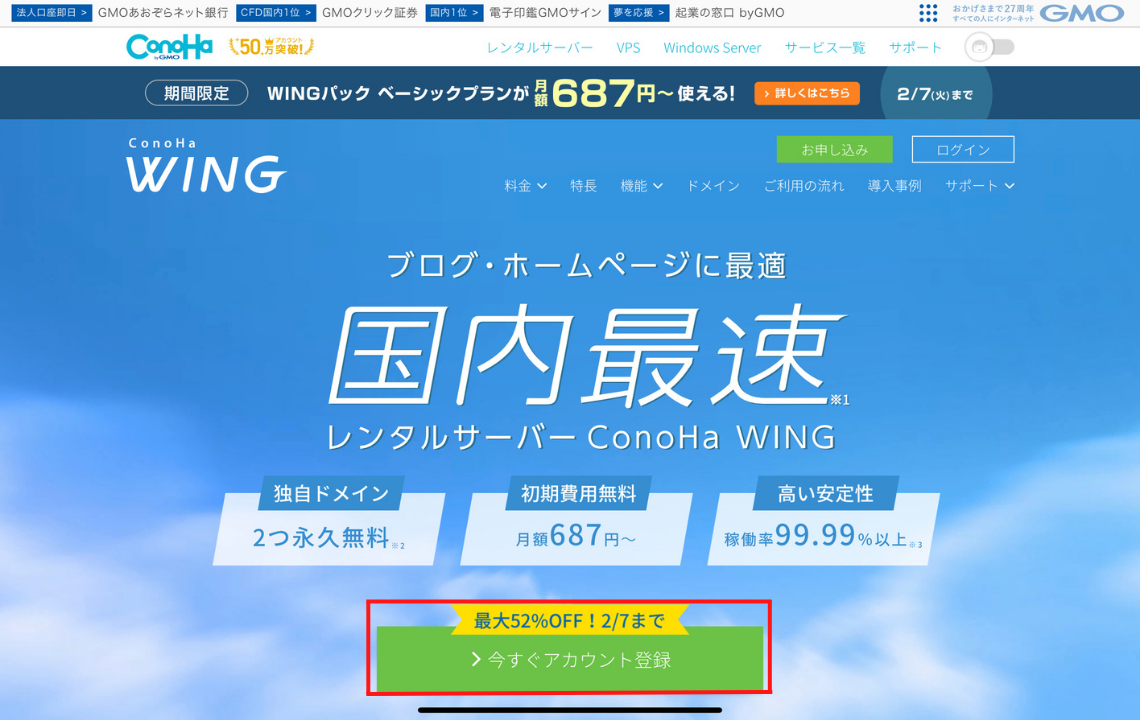
すると下記画面になります。
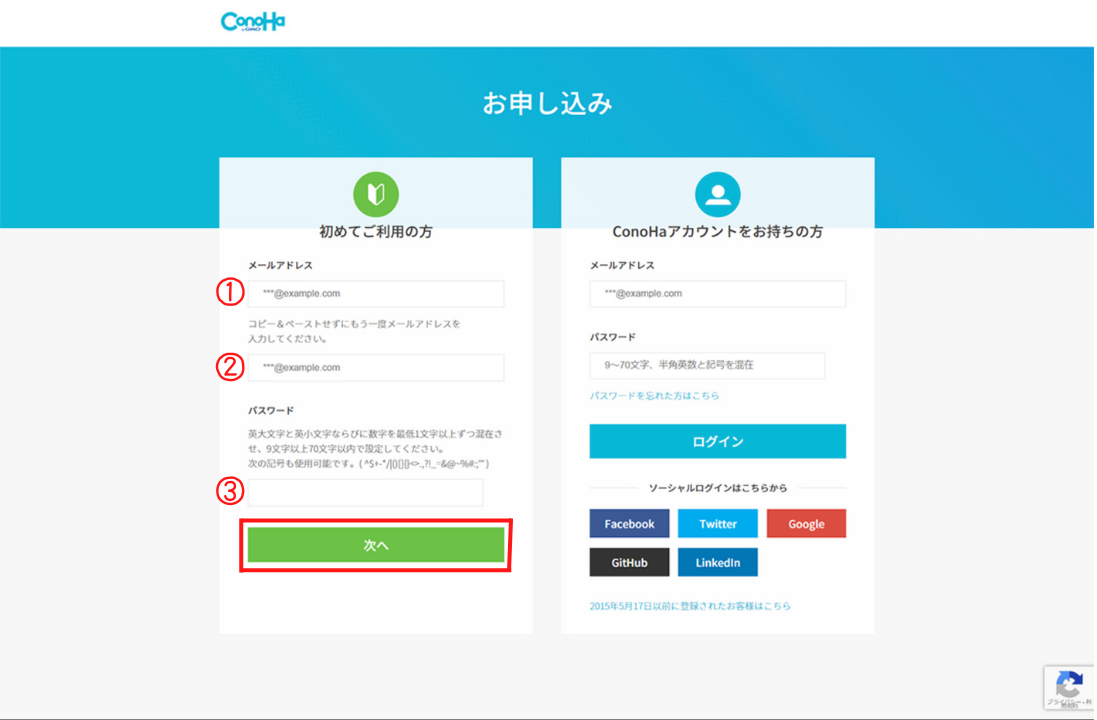
- メールアドレスを入力
- 確認でもう一度メールアドレスを入力
- パスワードを入力
上記の入力が終わったら「次へ」をクリックします。
②プランの選択
次に、プランの選択をしていきます。
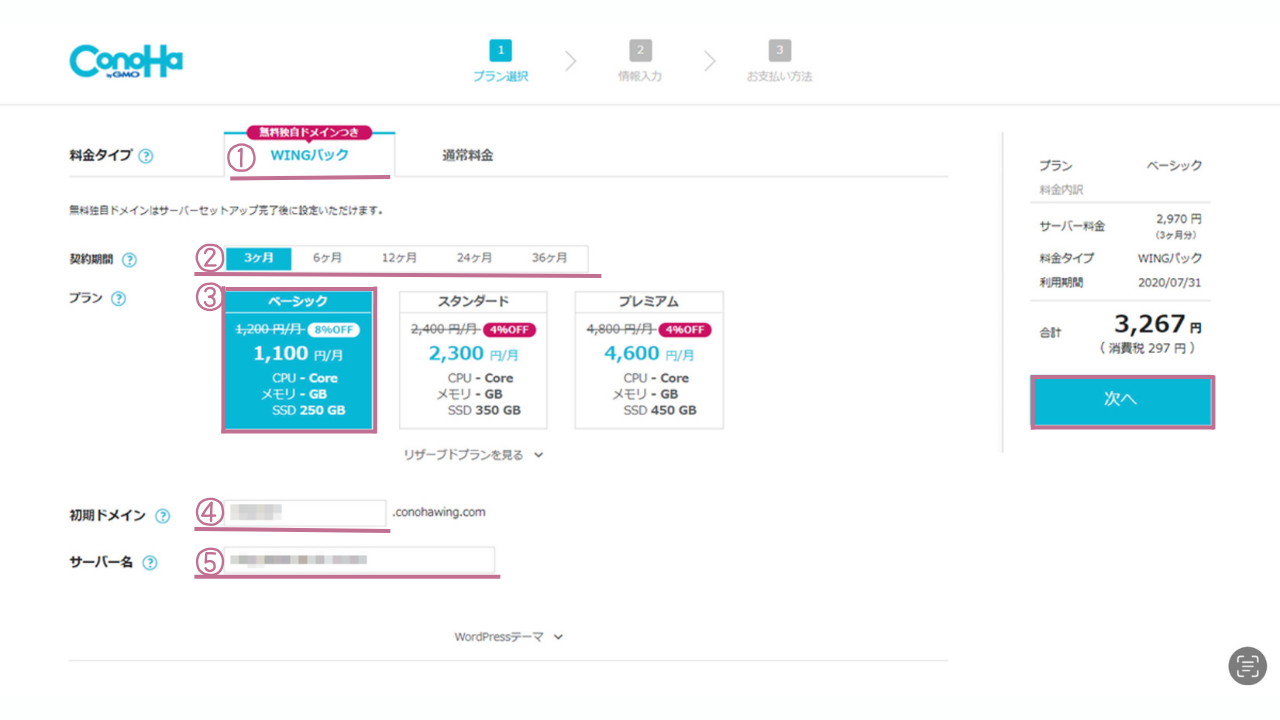
- 料金タイプ:「WINGパック」を選択
- 契約期間:おすすめは12ヶ月(キャンペーンは12ヶ月契約から適用)
- プラン:一番安い「ベーシック」でOK
- 初期ドメイン:好きな文字列を入力(ほとんど出番なしです。)
- サーバー名:そのままでOK
上記のように入力すればOKです。

本気でブログで稼ぎたいと思っている方は、12ヶ月以上がキャンペーン適用されるのでお得ですよ。
一緒にじゃんじゃん稼いでいきましょう!
STEP2:WordPressかんたんセットアップを利用
次に、「WordPressかんたんセットアップ」を利用していきます。
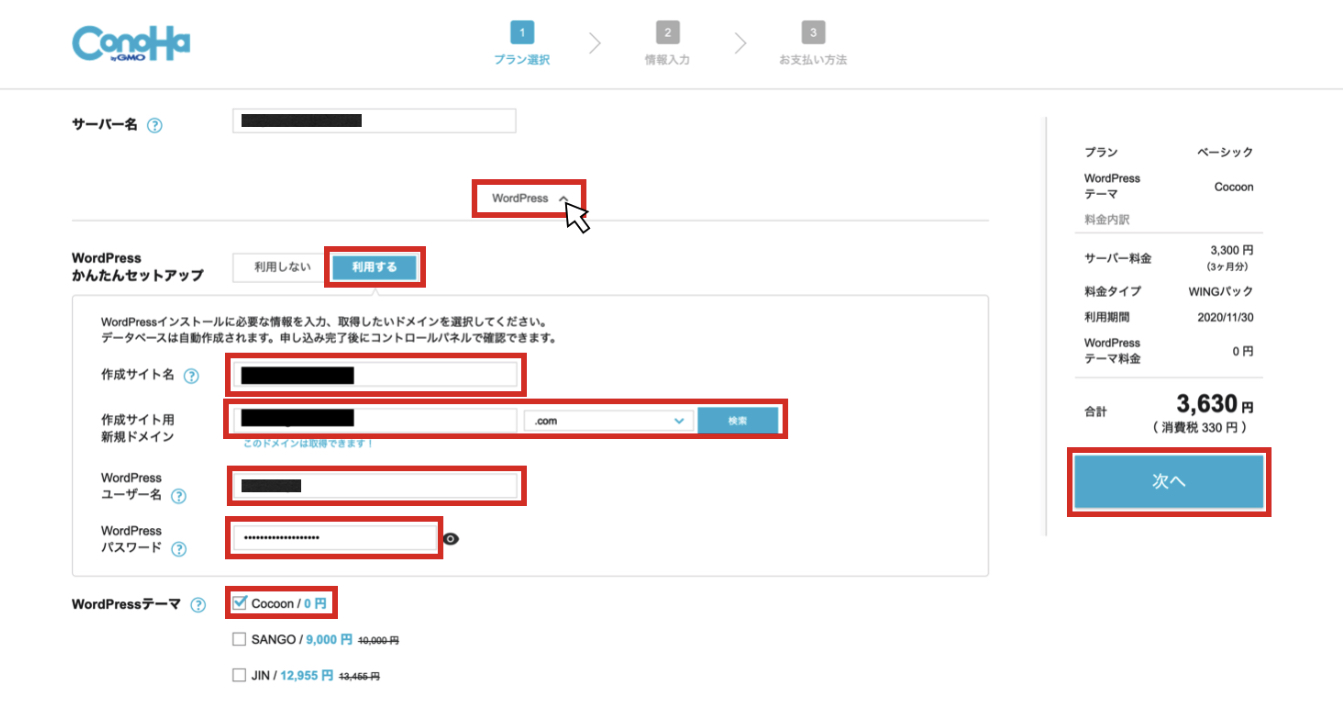
通常、ブログを開設するときは、何工程も設定が必要ですが
ConoHa WINGの「WordPressかんたんセットアップ」を利用すれば、全ての手順を一括でまとめて行ってくれるのでものすごく簡単です。
下記項目を入力していきます。
- WordPressかんたんセットアップ:「利用する」を選択
- セットアップ方法:「新規インストール」を選択
- 独自ドメイン設定:好きなドメイン(URL)を入力
- 作成サイト名:ブログ名を入力(後でも変更可能です)
- WordPressユーザー名:ユーザー名を入力(WordPressログイン時使用します)
- WordPressパスワード:任意のパスワードを設定
- WordPressテーマ:無料の「Cocoon」を選択(後から変更可能です)
⑤と⑥は忘れてしますと大変なので必ずメモしておこう!
③の補足をしておきます。
ドメインとは
Web上の住所の事です。「https://…」のことです。メイン名の後ろにつく「.com」「.jp」など自由に選択できます。
こちらなんでもいいですが、迷ったら定番の「.com」を選んでおけば大丈夫です。

後から変更できないので慎重に決めてくださいね。
⑦のWordPressのテーマについては、とりあえずは無料でも大丈夫ですが早く稼ぎたい人は、「Cocoon」では機能性が不十分なので、早めのうちに有料テーマを導入するのがおすすめです。
①から⑦までの入力が終わったら、画面右の「次へ」をクリックします。
お客様情報の入力
次のお客様情報の入力をしていきます。

上記、必要事項を間違えなく入力したら、画面右の「次へ」をクリックします。

そうするとSMS認証画面になるので、携帯電話番号を入力して「SMS認証」をクリックします。
すると電話番号宛に認証コードが送られてくるので、送られてきた認証コード、4桁を入力し「送信」をクリックします。

そうすると、決済画面にかわります。
決済情報の登録
次に、「決済情報の登録」に移っていきます。
クレジットカード情報を入力していきましょう。
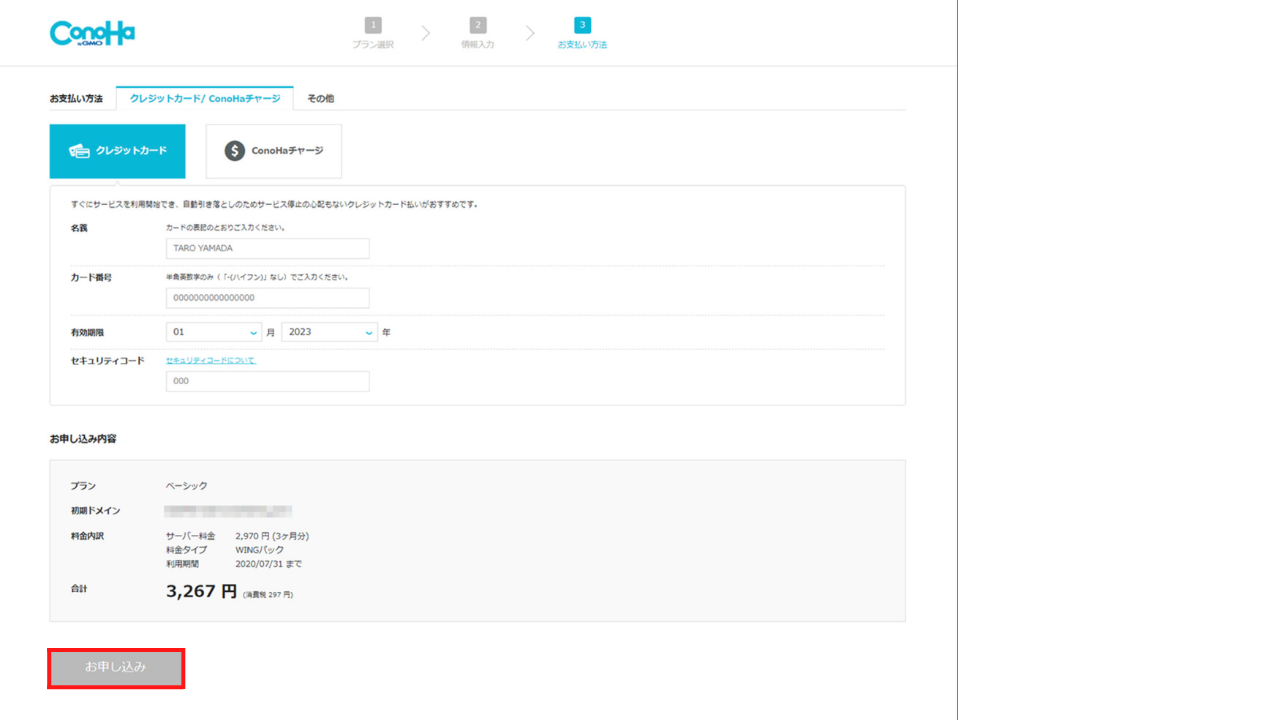
もしクレジットカードをお持ちでない方がいらっしゃいましたら、「ConoHaチャージ」でのお支払いも可能となっております。
「ConoHaチャージ」では「銀行決済(ペイジー)」「コンビニ支払い」「Amazon Pay」の3種類から選べるので、お好きなものをご選択ください。
決済情報を入力したら申し込み内容を確認して「お申込み」をクリックします。

これで申し込みが確定しちゃうので変更したい場合はクリックする前に変更してね!
こちらでWordPressブログの完成です!よく頑張りました!!
あとはSSLを確認してログインするだけです。
サイトが表示可能になるまで少し時間がかかります。気長にコーヒーで飲みながらゆっくり待ちましょう!
STEP3:WordPressにログイン
WordPressのSSL設定
SSL設定をすると「http」から「https」に変更されます。
これをすることでサイトセキュリティが向上いたします。
情報漏洩を防ぐ役割があるので必ず、設定いたしましょう。
ConoHa WINGの場合は独自のSSL設定が自動で行われます。
(30分~1時間ほどかかります。)
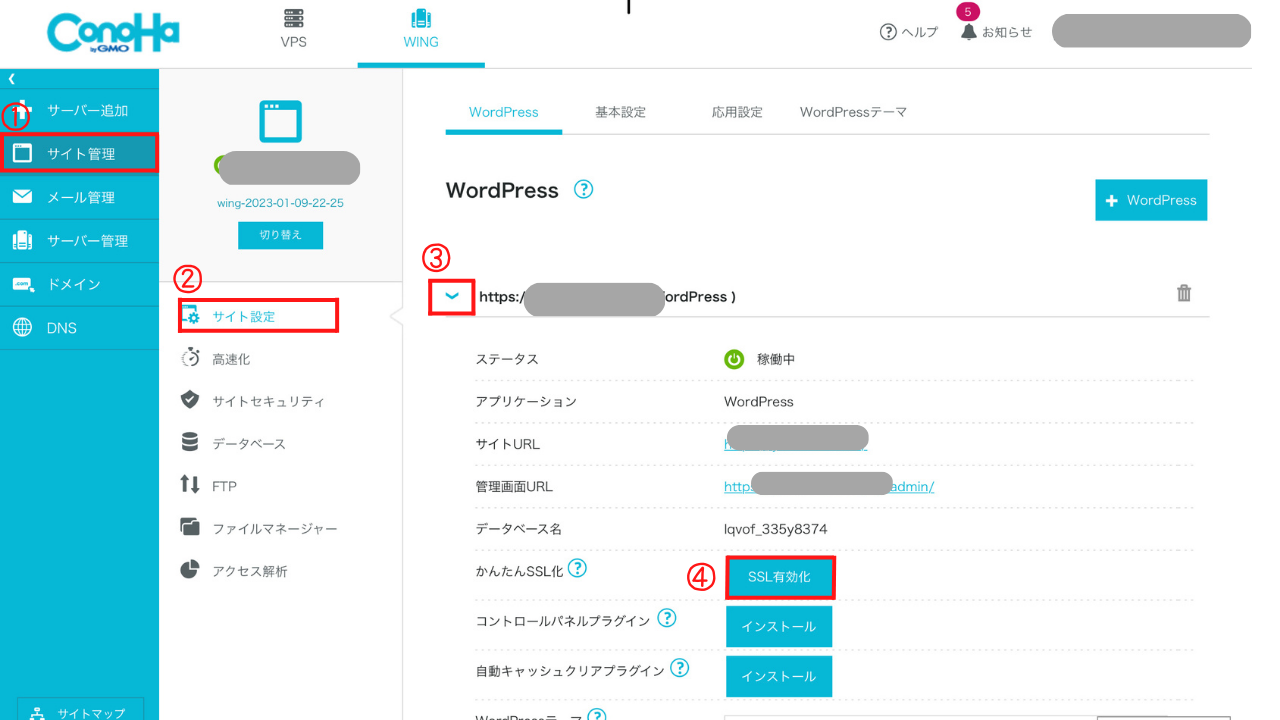
管理画面から「サイト管理」→「サイト設定」→「URL横のプルダウン」を開く
こちらの画面で「かんたんSSL化」の色が「グレー」から「水色」に色が変わるのを待ちます。
色が変わったのを確認出来たら「SSL有効化」をクリックしてください。
そうすると画面左下に「成功しました」と表示されればSSL設定の完了です。
では早速、WordPressにログインしてみましょう。
WordPressにログイン
下記画面から「管理画面URL」をクリックします。
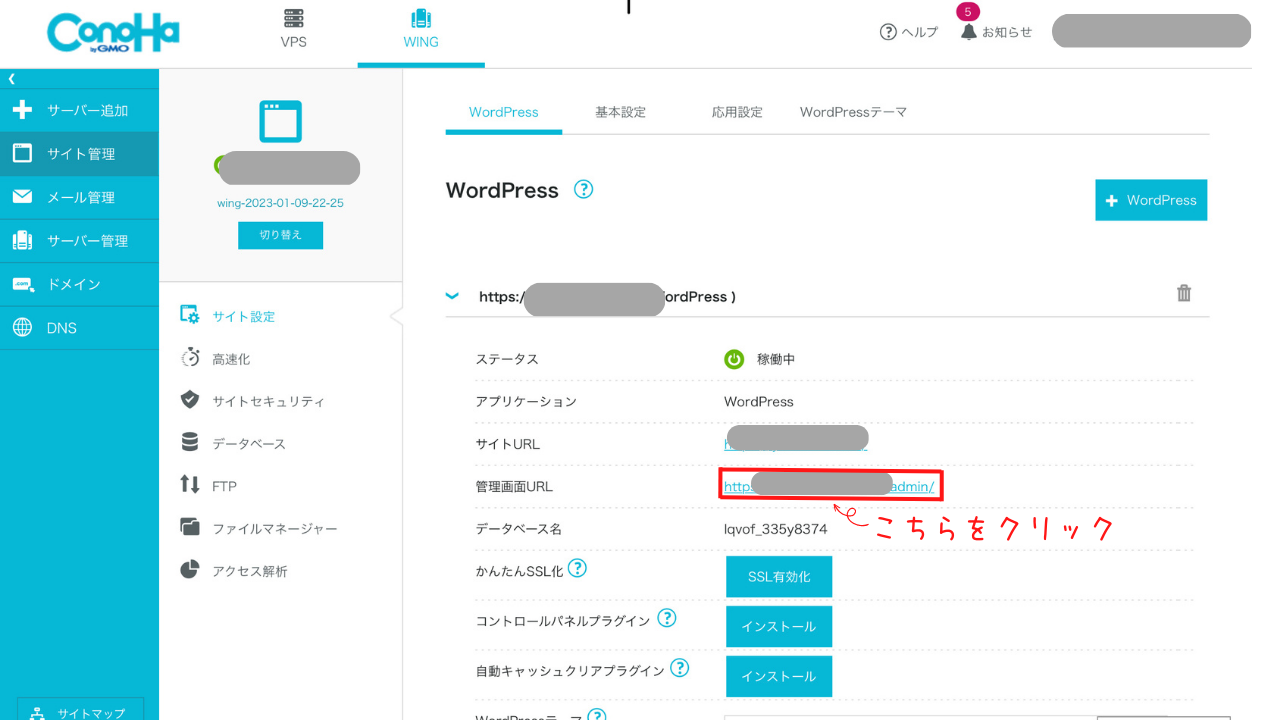
そうすると下記項目が出てくるので、先ほど決めた
①「ユーザー名」または「メールアドレス」
②パスワード
を入力します。
こんな感じで、ダッシュボードボードが開けばログイン完了です。

お疲れ様でした!
ここまで読んでWordPressを始めたい方はこちらから↓